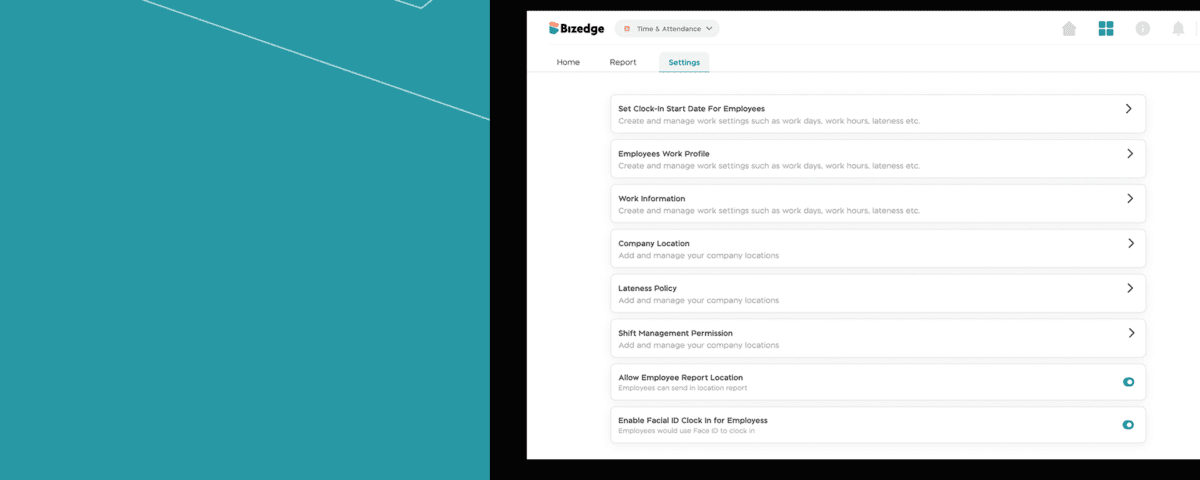How to Manage Employee Expectations
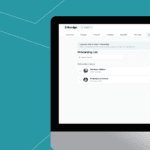
How to Onboard New Employees on BizEdge
If you’re just about to or have issues setting up time and attendance for your business on the BizEdge Suite of Apps, then you’re in the right place.
Steps to Setting up Time and Attendance
Step 1: Setting up Location
To get started with the Time and Attendance app, it’s important you set up the location you want your employees to clock in from, and there are three ways to do this.
Method 1: Setting Up Location from the People App
To do this, click on the People app, then click on settings on the above menu tab. Select the location option from this page.
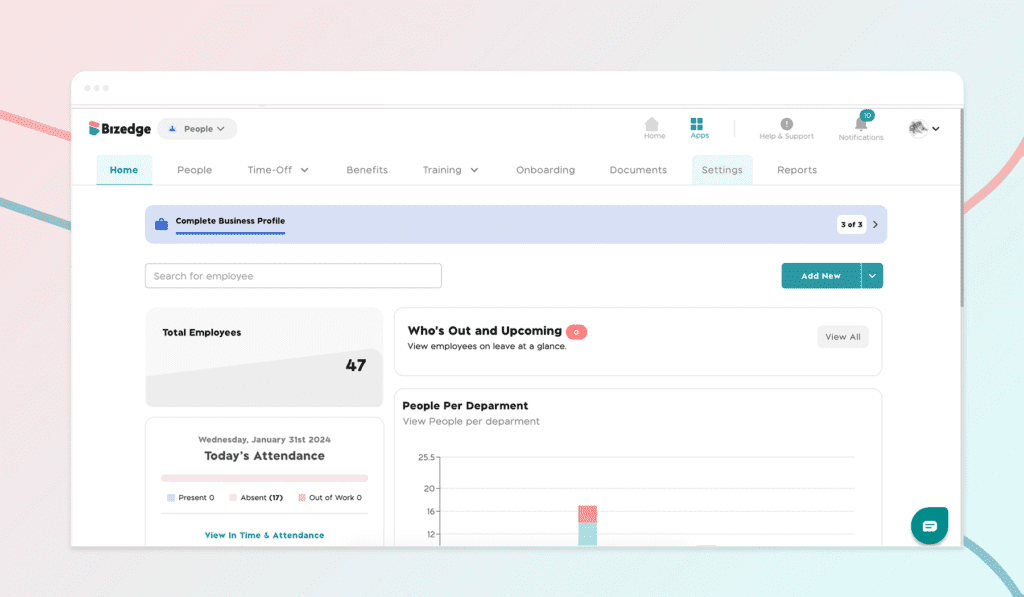
On the location page, input your location name and if you have more than one location, create as many locations as you want.
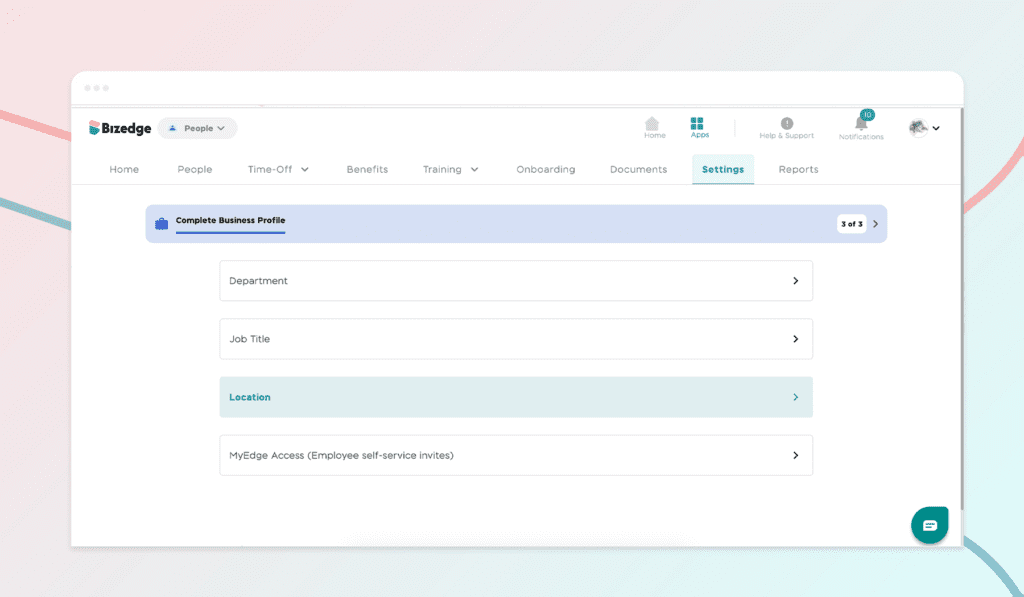
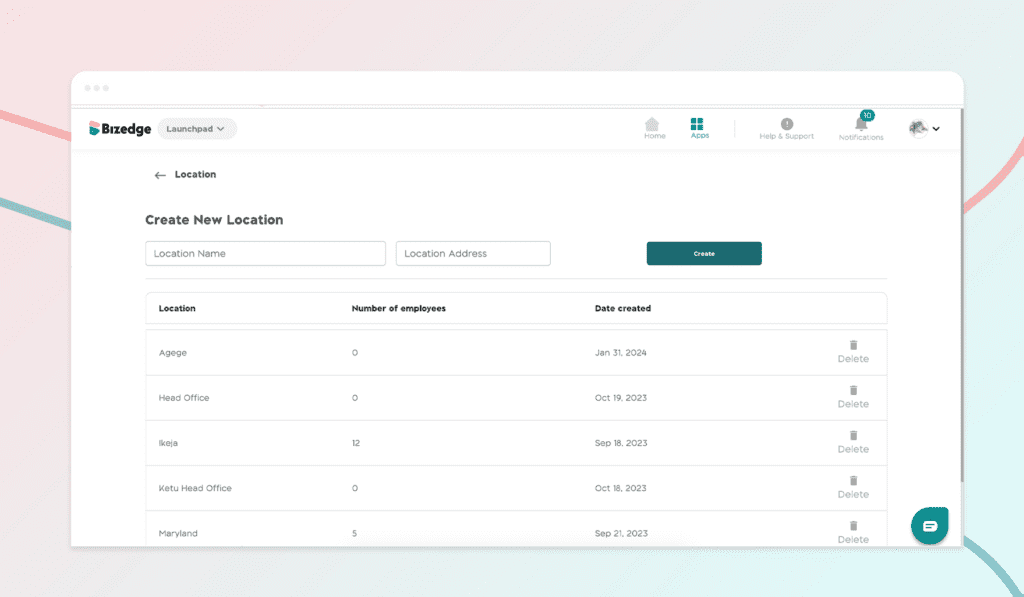
Method 2: Setting Up Location when Adding an Employee
You can create a location when adding an employee. All you need to do is click on the add location button and fill the location name and address. From this process, the location created has automatically assigned to the employee you added.
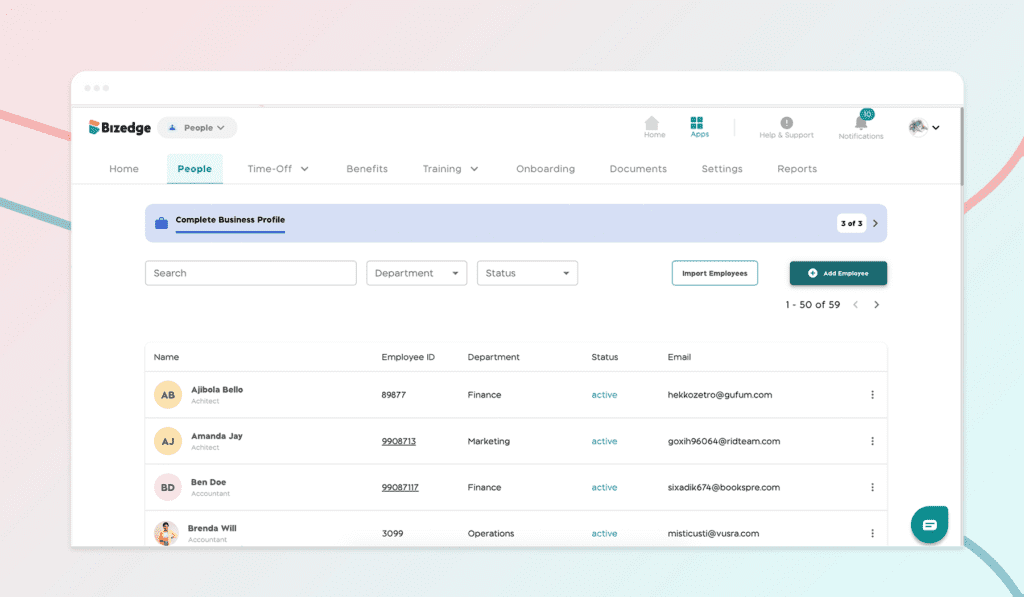
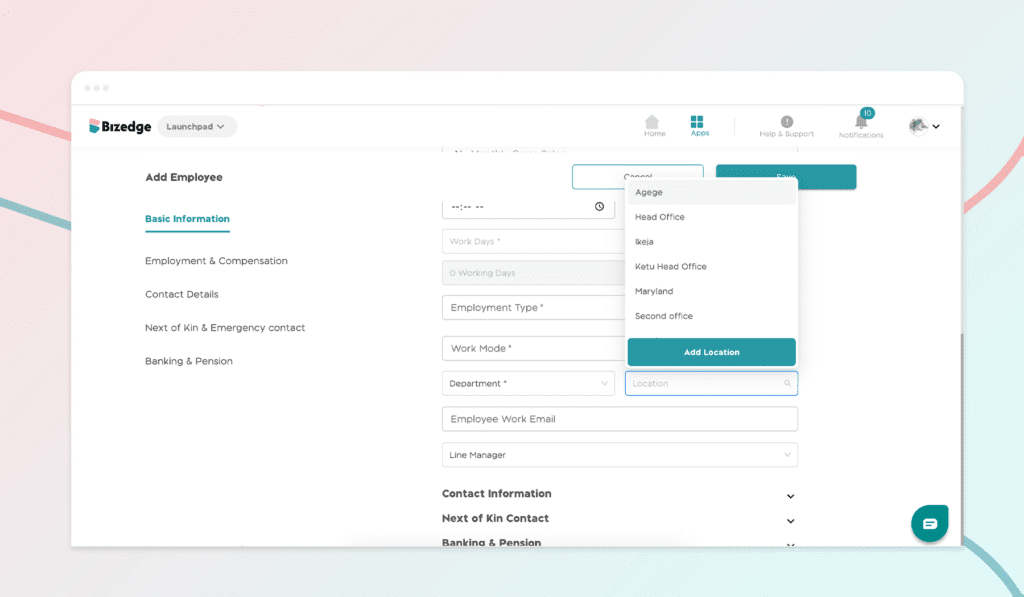
Method 3: Setting Up Location from the Time and Attendance App
To do this, click on the Time and Attendance app, then click on settings. Select the Company Location option from this page. From here, click on the ‘Add New Location’ card and follow the steps to add a new location. You have the option to create a location if you are currently in that location or request the location from an employee if you are not in the location.
This third method is highly recommended for users who can’t find their location address on the Google map from the People app (Method 1&2).
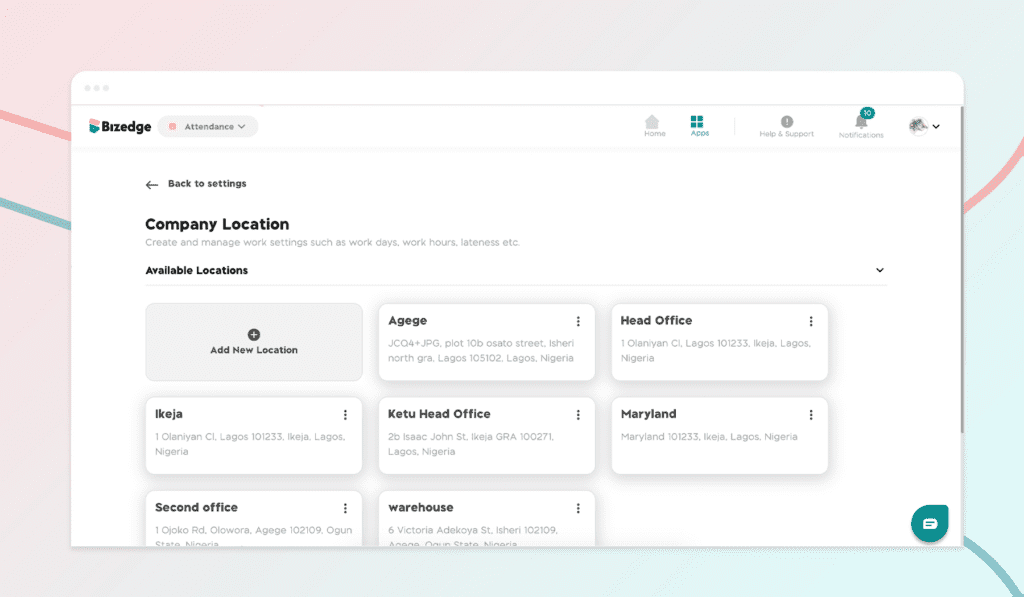
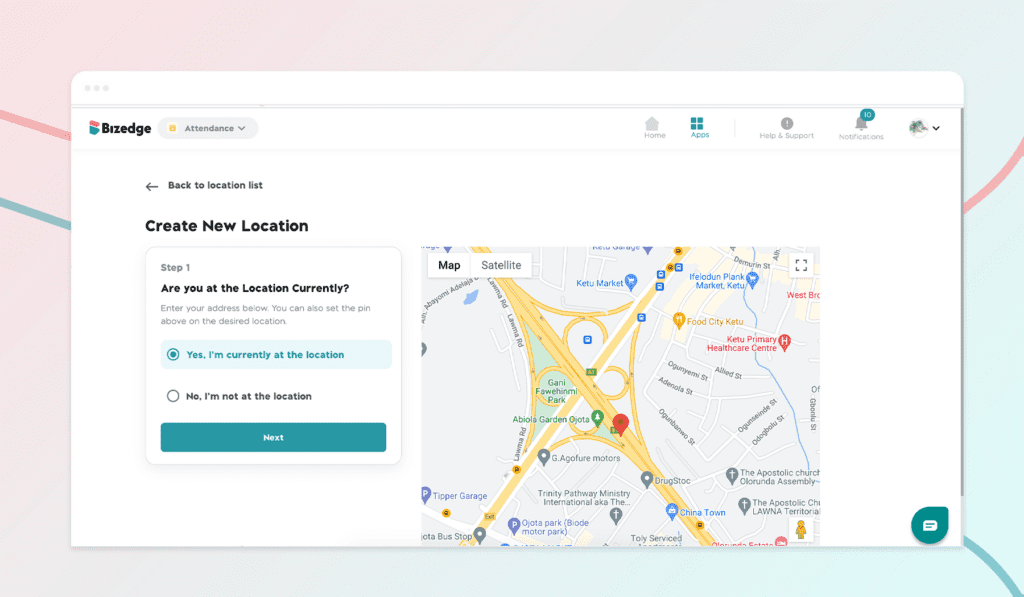
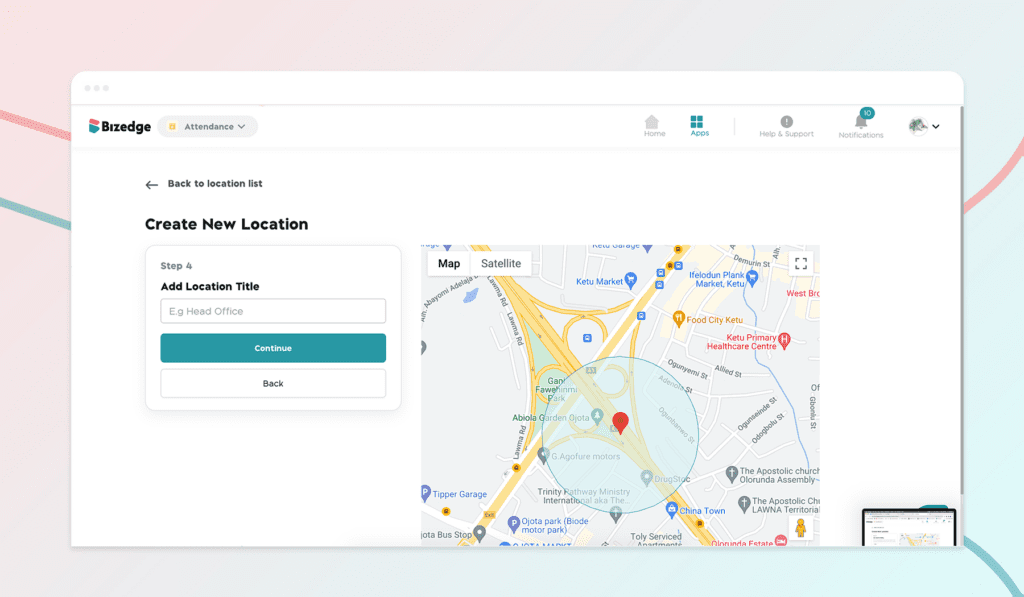
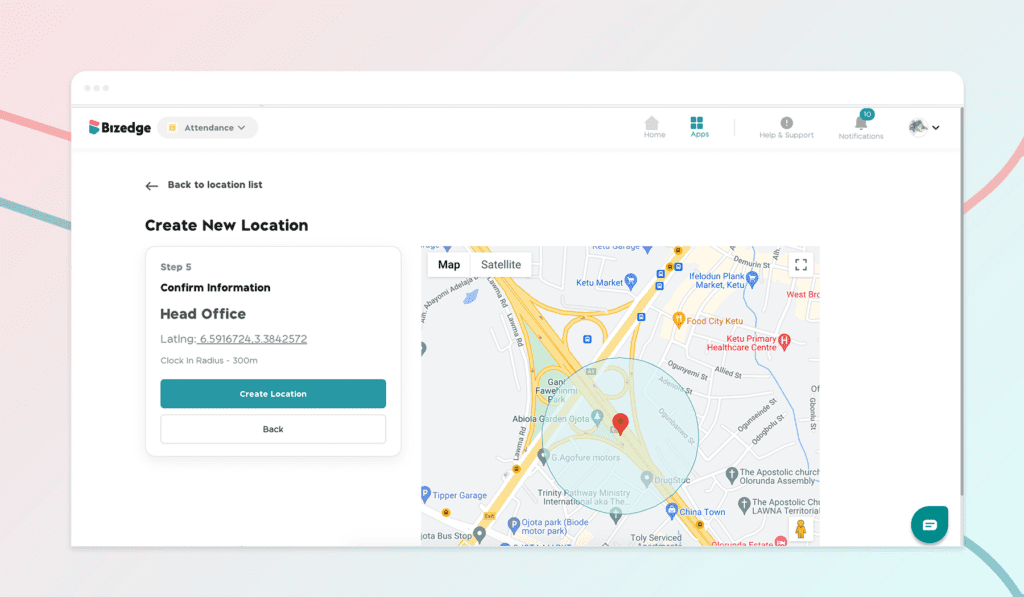
Step 2: Assigning a location, working days, and hours for your employees.
To assign a location to an employee, select an employee from the People app and click on the edit button. From here, click on the location field to select a location you have created. You can also create a new location from here.
Note: It’s important to assign locations to employees so the system can identify which location each employee can clock in from.
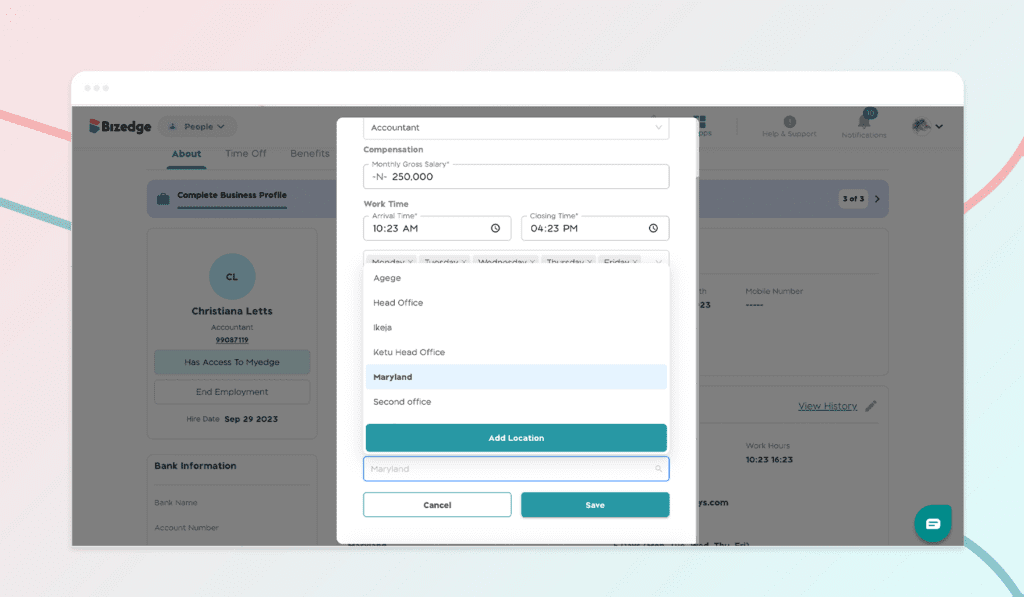
Do you prefer a video walkthrough? Click the video below to watch a step by step guide.