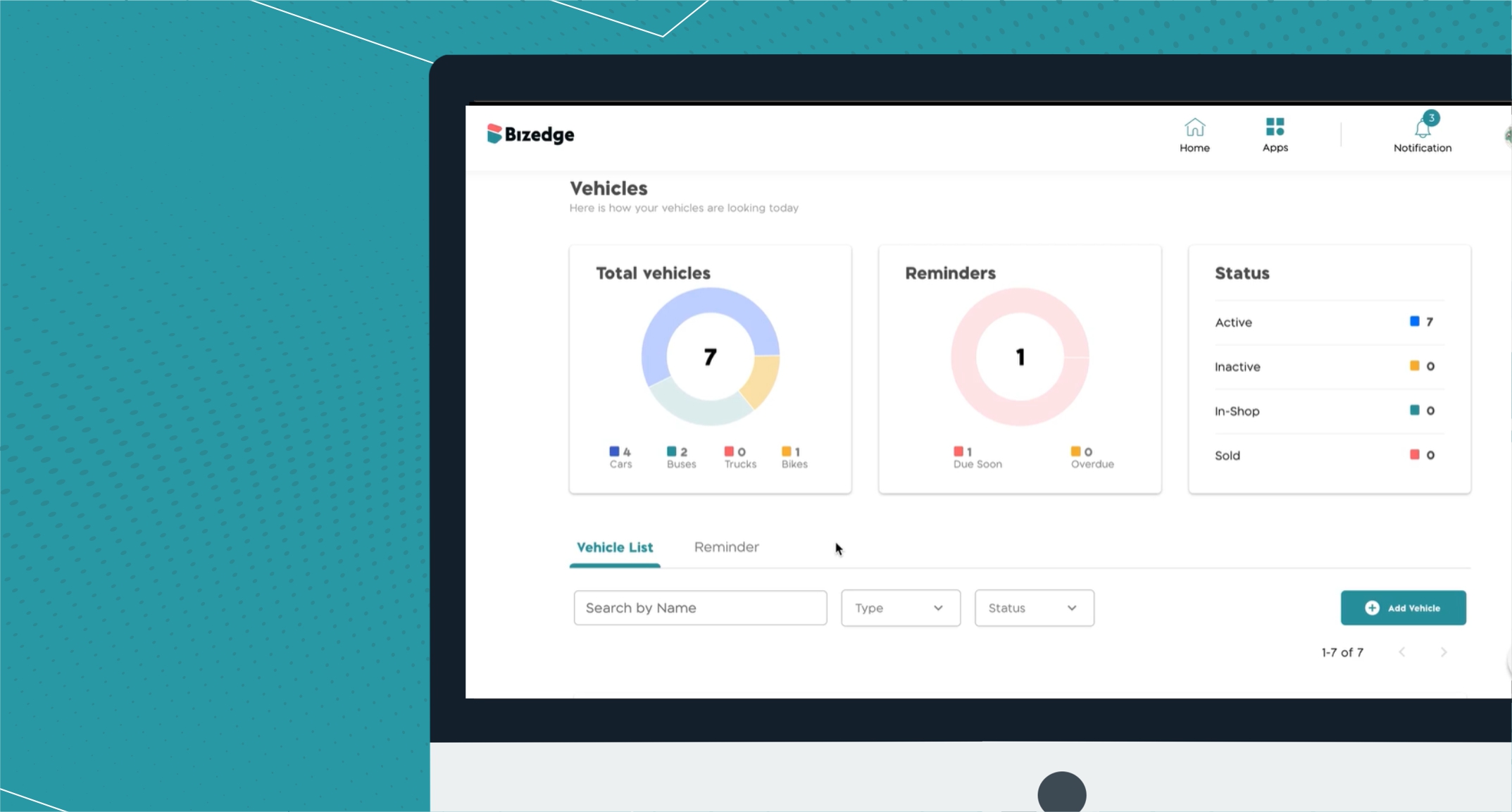How to prepare payroll using BizEdge
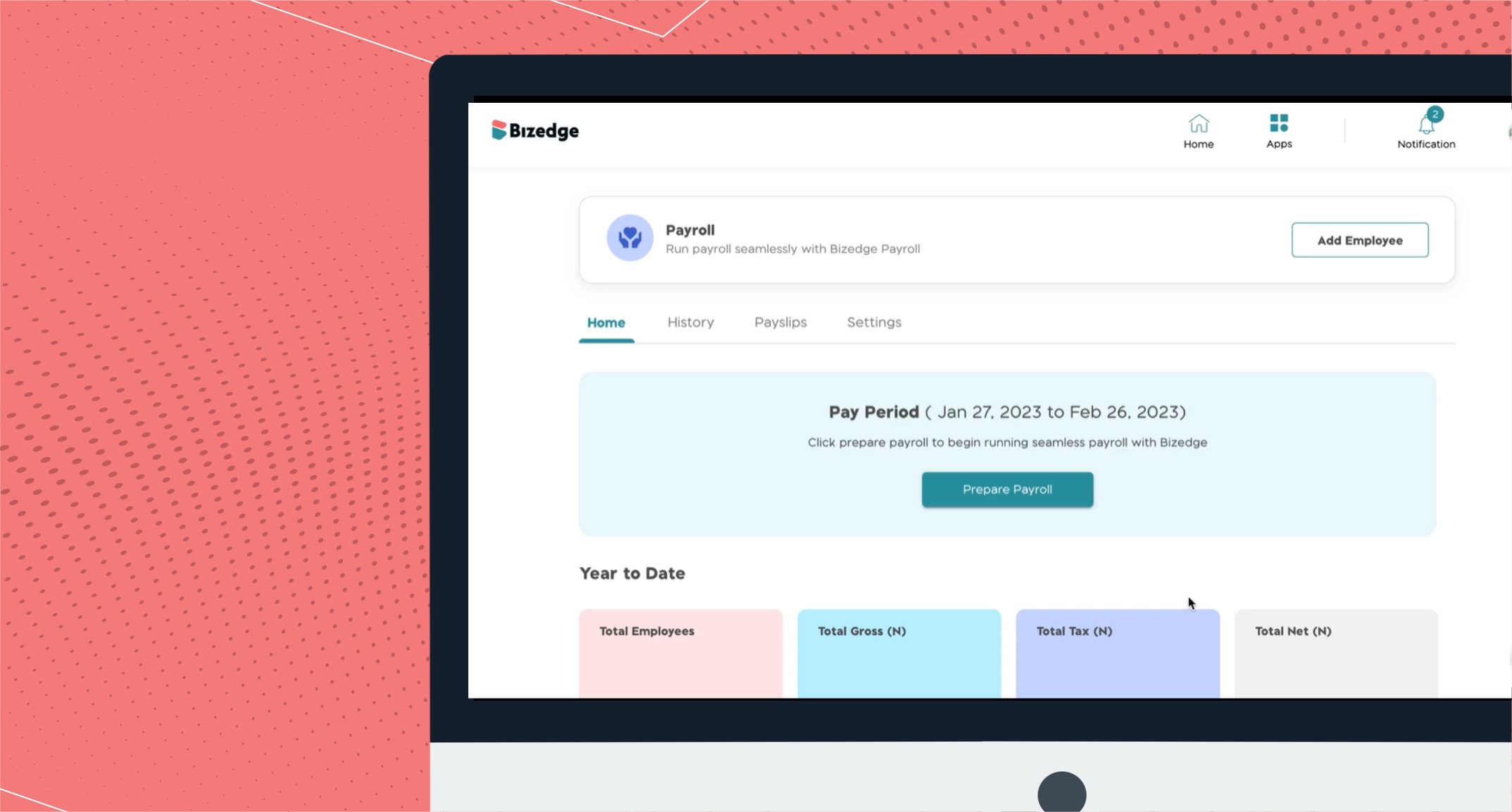
How to make deductions and add allowances on BizEdge Payroll
The vehicle module in the Bizedgeapp allows you to keep track of the vehicles within your organisation, and automate maintenance and statutory document renewal. It takes away the painful process of paperwork.
Note: You cannot assign a vehicle to an employee if you are yet to add any vehicle. To add a vehicle, follow the steps below.
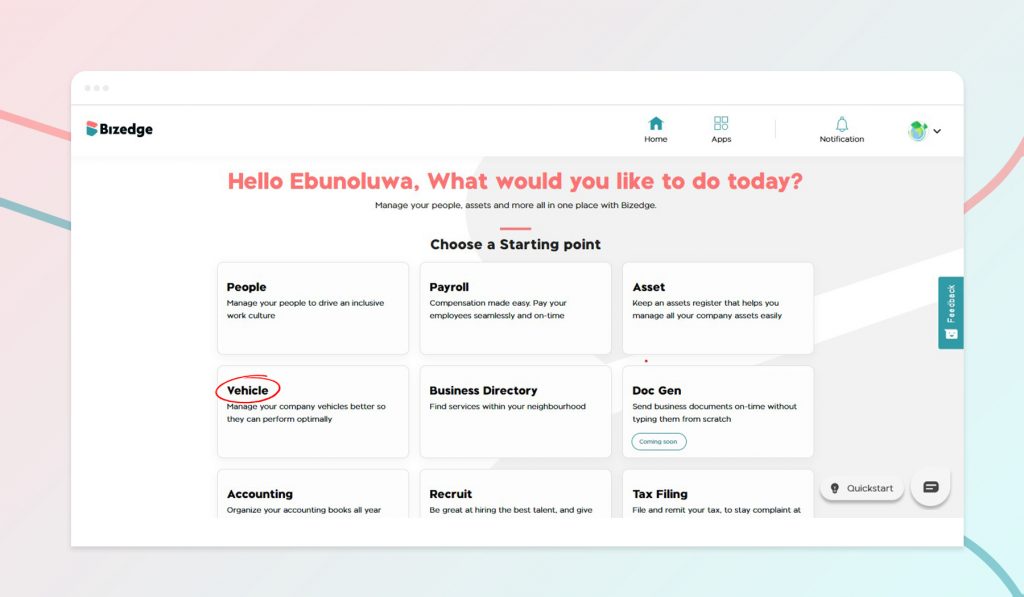
How to add a vehicle on the Bizedgeapp
Step 1: Click on the vehicle card from the Bizedgeapp launchpad to access the vehicle dashboard. Once you add vehicles, you get to see how your vehicles are faring; an overview of your vehicles, reminders on repair, and status.
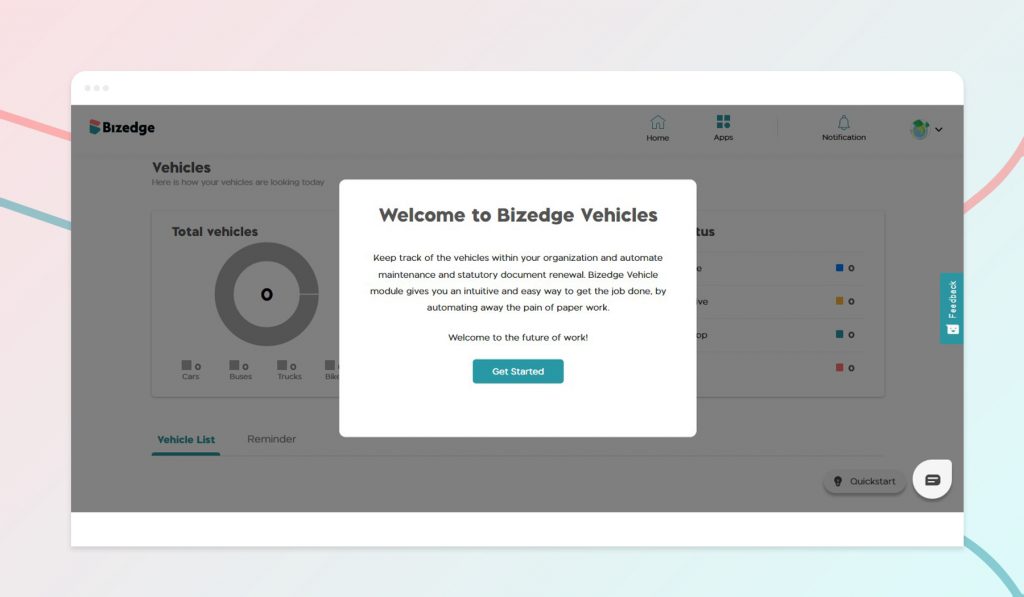
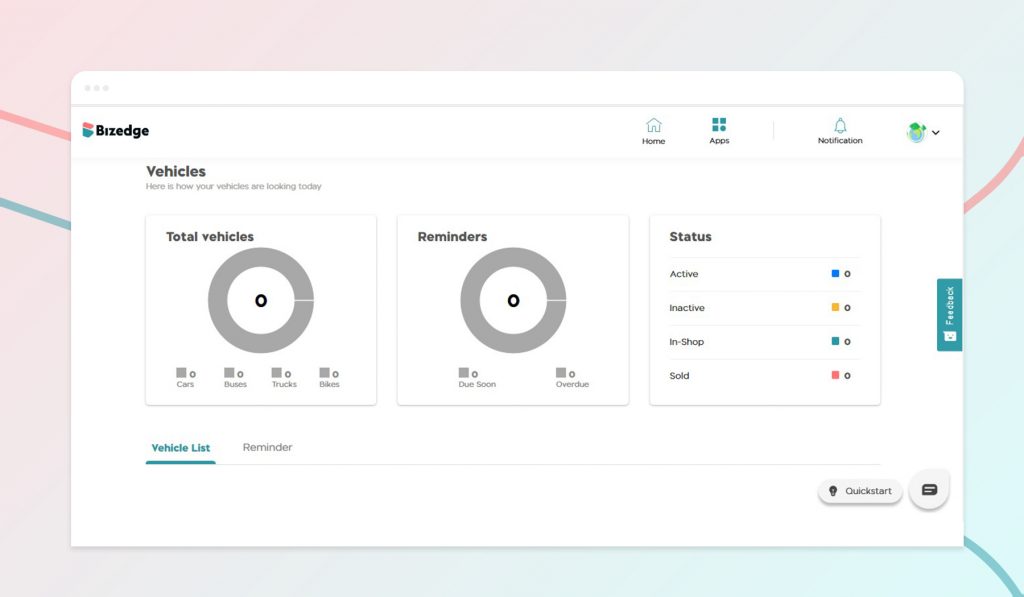
Step 2: Scroll down to view the vehicle list and reminders. Since we are yet to add any vehicle, there’s nothing here for us to view. Click on the add vehicle button to add your first vehicle.
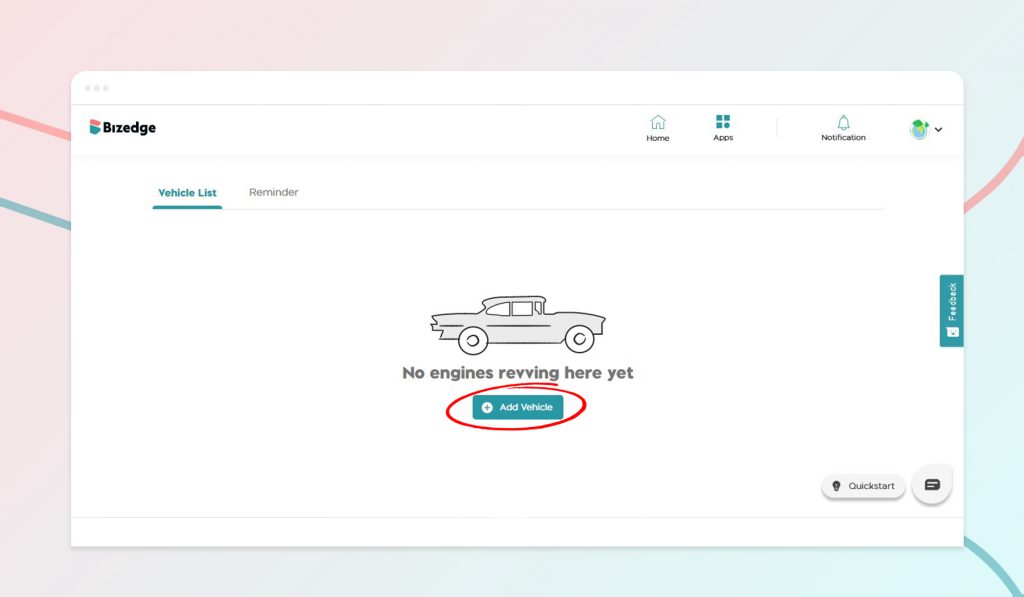
Step 3: A form comes up for you to fill in as many details as you want to about the vehicle. Such as vehicle type, brand, model, registration number, purchase details, assignee details, etc.
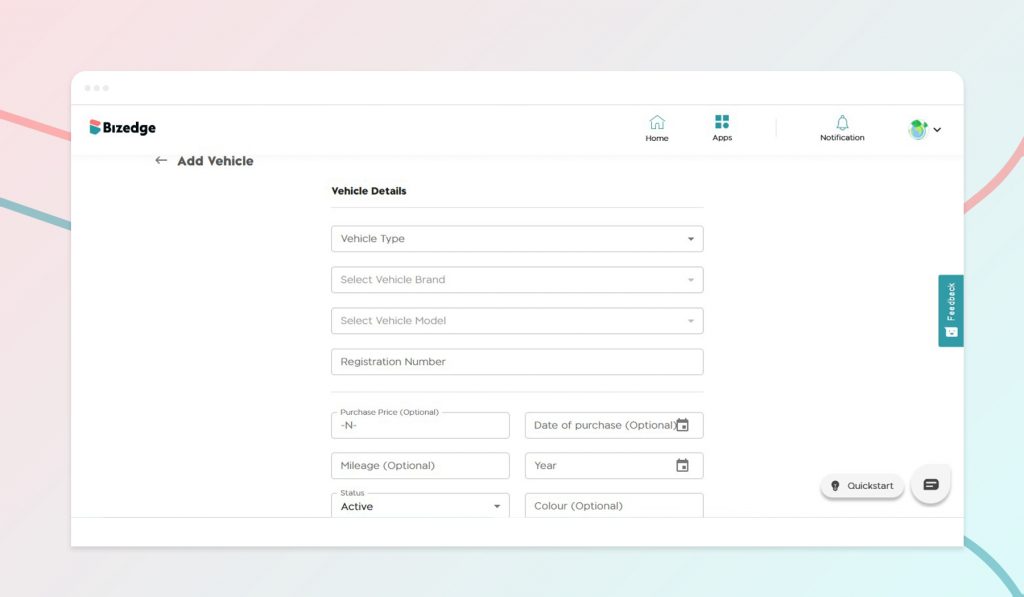
Step 4: Click on save. You have successfully added a vehicle. Go over this process to add more vehicles. View your vehicles from the vehicle dashboard. Search for a vehicle by name, type or status. You can always edit a vehicle to update, assign and reassign the selected vehicle from the vehicle list.
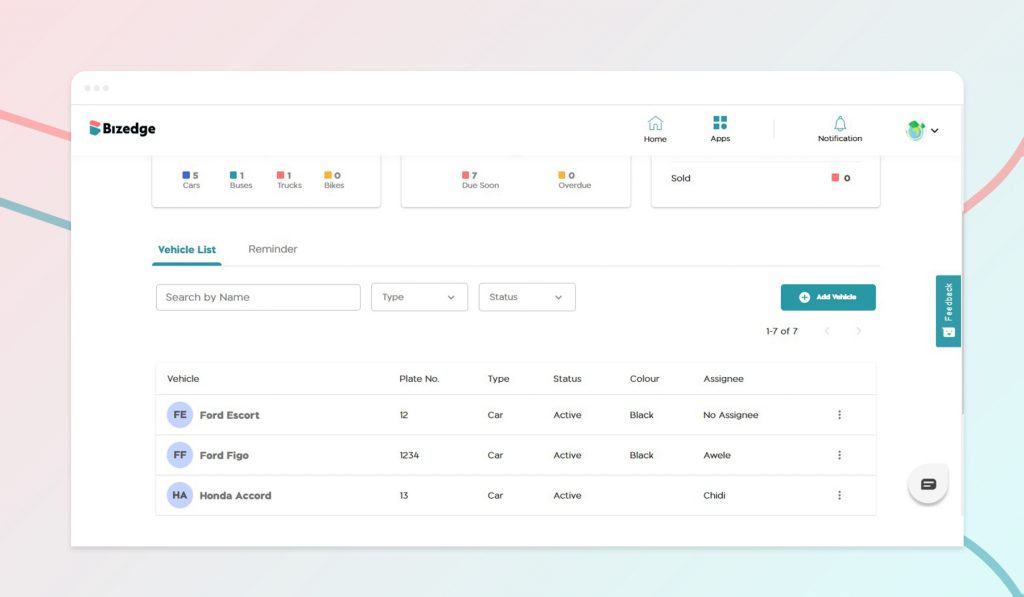
Do you prefer a video walkthrough? Click the video below to watch a step-by-step guide.